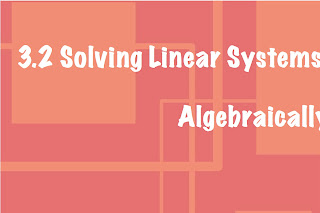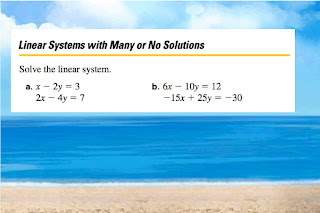- ActivInspire Icon
________________________________________________
 lers and protractors to make lessons come alive.
lers and protractors to make lessons come alive.________________________________________________
A teacher's guide to everyday technology problems in the classroom.
 lers and protractors to make lessons come alive.
lers and protractors to make lessons come alive.

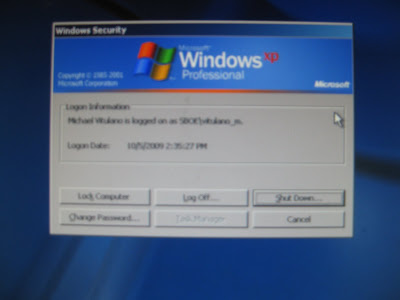 ________________________________________________
________________________________________________
3. Select Restart from the dropdown menu and click OK.
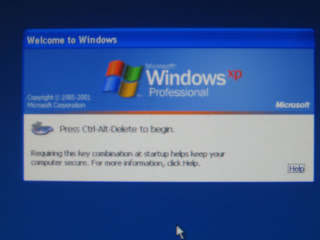
1. Once the computer has restarted, you will prompted to press Ctrl+Alt+Delete in order to log onto the computer.
________________________________________________

2. Before logging on, the ActivBoard must be calibrated in order for the ActivPen to work properly. To do this you will need the ActivPen and the calibrate button in the upper left hand corner of the ActivBoard. This button has the ActivInspire flame logo on it and has a purple light coming from it.

4. Using the ActivPen, click anywhere on the surface of the ActivBoard to begin.
________________________________________________
5. After you click on the surface, a crosshair will appear on the screen in the upper left hand corner.

________________________________________________
6. Use the ActivPen to click the cross-hair, and another cross-hair will appear in another location on the screen.
________________________________________________
7. Click the next cross-hair that appears, and the cross-hairs will continue to appear clockwise around the ActivBoard until you have clicked each one.
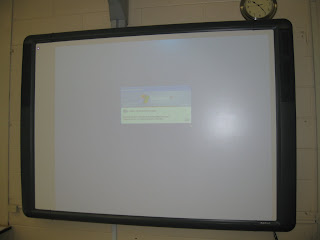
1. Click on the ActivInspire icon on the desktop:

The program will take a few seconds to load.
________________________________________________
2. Once the program has loaded, a message will appear:
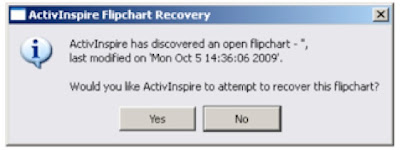
3. Click Yes, and ActivInspire will recover the flipchart that you were teaching from.